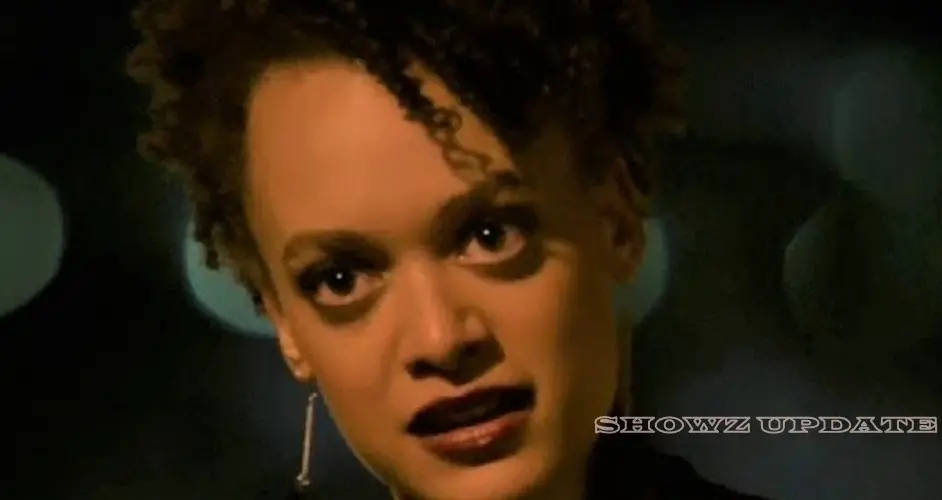If you’re getting the blue screen of death (also known as the automatic repair loop) on your Windows 10 computer and you don’t know how to fix it, we can help! Follow these simple steps to get back to working without having to reinstall the OS from scratch. This solution should also work if you want to upgrade or downgrade your OS in the future as well! Why Is My Windows 10 Computer Stuck in an Automatic Repair Loop?
Table of Contents
1) Verify your Windows OS
If you’ve already tried restarting your computer and getting it to automatically repair itself, try booting into a different mode. Hold down Shift when you boot up and choose one of these options: Safe Mode with Networking, Safe Mode with Command Prompt, or Disable automatic restart after system failure. If you’re still stuck in a repair loop, try booting up into Enable Boot Logging. This will create a file on your computer (the name can vary) that might help Microsoft figure out what’s going on when you submit a support request. Note: You may need to consult someone who is more familiar with command prompts and other technical language here to get through some of these steps if they don’t seem clear to you.
2) Boot with Startup Repair Disc or USB
The automatic repair loop is a Microsoft-designed error message to help Windows detect and repair common startup issues. It’s an attempt to automatically fix your computer when things go wrong. The problem with automatic repair loops is that they don’t always work, and they can prevent you from booting into Windows altogether. This means you could be stuck inside of an infinite, unending automatic repair loop—which isn’t so great if you really need your computer to work again.
3) Run System File Checker (SFC)
SFC is a diagnostic tool that helps repair any missing or corrupted system files on your computer. If SFC locates and fixes errors, it should resolve your automatic repair loop problem. To run SFC, follow these steps: Click Start, type Command Prompt or cmd into Cortana’s search box, right-click Command Prompt and select Run as administrator. Enter sfc /scannow at the prompt to scan for and attempt to automatically fix problems with missing or corrupted system files.
4) Rkill.exe
Rkill is a program that may be able to help if your computer has become infected with a persistent or stubborn malware infection. RKill does not remove viruses and malware from your computer, but rather stops them from running so that you can then manually scan for and remove any infections that remain. RKill relies on existing anti-virus programs on your computer and will attempt to stop malware processes as they are started by Windows and then update anti-virus programs as they are found.
5) Run c:\windows\system32\chkdsk.exe /r
This command initiates a scan of your drive. Run sfc /scannow: This scans all protected Windows files, making sure they’re all correct and up to date. Reboot: Check if your issue has been resolved after restarting. If not, continue with step 1 to run another scan and see if it helps.
6) See if you can manually update your video card drivers
Your computer might be stuck on a loop because it can’t find or install updates for your video card. Before you restart your computer, see if you can manually update your video card drivers and check to see if there are any updates for other key components like BIOS. If possible, try updating each driver one by one until you’ve located which particular driver is causing you problems.

7) Remove Kaspersky if it’s installed (it won’t install properly with SFC running anyway)
Open Settings and click on Apps. Click Programs and Features, then click Kaspersky Internet Security. Click Uninstall to remove it from your computer completely. The system will prompt you to remove it from your startup as well, so let it do that for you. Restart your computer normally when prompted to do so.
8) Update all drivers and reinstall your antivirus software
Many people use third-party antivirus software, which means it’s important to make sure that you’re using fully up-to-date drivers. You can find out if there are any updates for your system by heading to Control Panel > Hardware and Sound > Device Manager and looking for anything with a little yellow question mark next to it. If you do find some outdated hardware, update your drivers or run a hardware scan from within your antivirus program.
Questions
What is a repair loop and how do I get out of it? And why do computers seem to get stuck on repair loops so frequently? The easy answer is that computers are unpredictable, but there’s more to it than that. There are many reasons your computer might appear to be stuck on a repair loop and today, we’re going to take a look at them.
How do I fix the automatic repair loop in Windows 10?
There are a number of reasons why your computer might be stuck in an automatic repair loop. To find out what’s wrong, you can run these three commands: chkdsk C: /r and chkdsk D: /r and bootrec /fixboot. You should also run memtest86 to make sure there aren’t any problems with your RAM.
What causes automatic repair loop Windows 10?
Recently, I encountered a problem on my computer where it showed me an Automatic Repair screen after I rebooted. The Automatic Repair loop got stuck every time. It did not allow me to boot into Safe Mode, Start normally or even open up Task Manager and Ctrl+Alt+Del to log off from it. I was getting frustrated as I wanted to access my computer files immediately because some of them were important for work.
How do I fix Windows 10 Automatic Repair Loop without disc?
To repair a broken installation of Windows 10, you can try to reinstall it on your hard drive. However, if that doesn’t work, you can perform what’s called a clean or fresh install. This will remove all existing data from your computer and replace it with a new operating system.
How do I fix automatic repair boot loop Windows 10 PC did not start correctly?
A regular system boot-up will eventually lead to loading up and run of your operating system. But, if your computer is stuck on a boot loop and unable to load your operating system, then we will have to find out why it has happened. When facing similar issues with systems under their charge, many people opt for automatic repair options via recovery tools. But many users are unaware of how automatic repair loops work and what causes them when starting their computers up.
How do I stop the automatic repair loop in Windows 10? Why Is My Windows 10 Computer Stuck in an Automatic Repair Loop?
You may be in a continuous loop that doesn’t allow you to login and start using your computer. Follow these steps to get back up and running as quickly as possible: First, make sure you have all of your important files backed up so you don’t lose anything. Next, remove any external devices connected to your PC that are not normally attached, such as USB flash drives or external hard drives.
How do I turn off the automatic repair loop in Windows 10?
Your computer has been running slow lately, and you’ve just noticed that it keeps restarting. When you investigate why, you discover that your PC is stuck in a repair loop—what’s going on here? If your Windows 10 PC is stuck going through automatic repair loops, read on to find out what’s causing these issues and how to solve them.