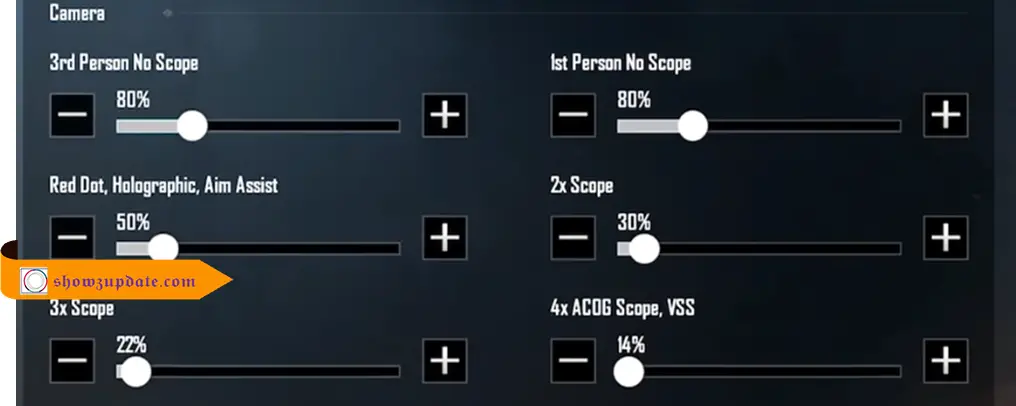Have you ever been frustrated because your browser takes a long time to load a webpage? Well, it doesn’t have to be that way! Chrome uses interactive screenshots to speed up your browser, so you can experience page loading times that are more proportional to the actual content on the page. In other words, you’ll see a lot of the page content at once, and not just a small screenshot like before. If you’re looking to shave off a few seconds from the time it takes your browser to load a page, then start using Chrome’s interactive screenshots! Speed Up Your Site With Chrome’s Interactive Screenshots
Table of Contents
How Chrome Uses Interactive Screenshots To Speed Up Sites
Chrome is a browser that is known for its speed and performance. One of the ways it achieves this is by using interactive screenshots to speed up your site. When you’re on a page that you want to screenshot, simply press F12 on your keyboard. Chrome will then display the screenshot in a window and allow you to pan and zoom it as needed. If you want to keep the screenshot for later use or share it with others, simply click on the ‘save image’ button. You can even save the screenshot as a PNG or JPEG file for later use.
What are the benefits of using interactive screenshots in Chrome?
Chrome’s interactive screenshots are a great way to speed up your site. They provide a visual step-by-step guide on how to complete a task, which is perfect for mobile devices. Additionally, they help users learn new information more quickly and easily. This is an advantage when it comes to learning new things. Plus, they’re great for explaining how to use a website. You can easily share them with others by clicking on the ‘share’ button on the interactive screenshot. So, what are you waiting for? Start using interactive screenshots in Chrome today!

How to take a screenshot in Chrome?
Taking screenshots can be a pain, but with a little help from Chrome, it can be a breeze! To take a screenshot in Chrome, first open your website and click the three lines in the top-right corner of your screen. From there, select ‘Screenshot with Audio.’ From the menu that appears, select ‘Screenshot with Audio with Mouse and Keyboard.’ Next, select the area you want to capture and start recording! After you’re done, just select ‘Save As.’ Congratulations – you’ve just saved a screenshot in Chrome!
How to use Chrome’s Interactive Screenshots?
Chrome is a browser that is known for its speed and efficiency. One of the great features of Chrome is its interactive screenshots. These screenshot take just a few seconds to capture and are perfect for quickly capturing important information on a web page. To use them, first click on the three lines in the top-right corner of the browser window ( chrome toolbar). Once you’re in the chrome toolbar, select ‘take screenshot.’ After hitting ‘take screenshot,’ your browser will start capturing the page in a screenshot. You can then choose which page to capture and how large the screenshot should be.
What is Chrome’s Interactive Screenshots?
Interactive screenshots are a great way to speed up your site and make navigation easier for users. Chrome’s Interactive Screenshots is a feature that allows you to take screenshots of your page as you interact with it. This saves you time by speeding up the page loading process. In addition, these screenshots can be saved as PNG or JPG files for later use or sharing with other team members. It’s easy to use – just press Control + Shift + S when on a page that you want to take a screenshot of. So, be sure to use Chrome’s Interactive Screenshots to speed up your site and make your users’ experience better!
Frequently Asked Questions
How do I disable interactive screenshots for certain pages on my website?
To disable interactive screenshots for specific pages on your website, open Chrome and navigate to chrome://flags. There you will find a “Enable Interactive Screenshots” button. Click the button and then select the Pages option from the dropdown menu. Select which pages you want to disable interactive screenshots for and click OK.

What is Chrome’s Interactive Screenshots feature and how can I use it to speed up my website?
Chrome’s Interactive Screenshots feature is a great way to save time and space on your hard drive. By clicking on the three dots in the toolbar (top right of browser), you can select the ‘Screenshot’ option. Once clicked, your browser will take a screenshot of your entire website in just one click. You can use this feature to capture anything on your site, from menus to whole pages. Additionally, this saves you time as it takes up less space on your hard drive.
What are some other features available in Chrome that may help me improve the speed of my website?
Some of the features that Chrome offers that may help you speed up your website include: – Saving snippets of webpages so you can review them later offline or share them with others. – Capturing images of pages as they load, which will show you where in the page’s code is taking too long to load. – Using Chrome’s interactive screenshots that can help you take a better look at how your website looks on different devices and resolutions.
Conclusion
Chrome’s Interactive Screenshots is a powerful tool that can help speed up your site. By taking screenshots of different parts of your page, Chrome can identify and fix issues that may be slowing down your site. In addition to speeding up your site, Chrome’s Interactive Screenshots also has a number of other benefits, such as providing a visual overview of your page’s structure and helping you troubleshoot issues. To use Chrome’s Interactive Screenshots, follow these simple steps: 1. Open Chrome 2. Click the three lines in the top right corner of the browser 3. Click the “Screenshots” tab 4. Select the “Interactive” tab 5. Take a screenshot of the page you want to speed