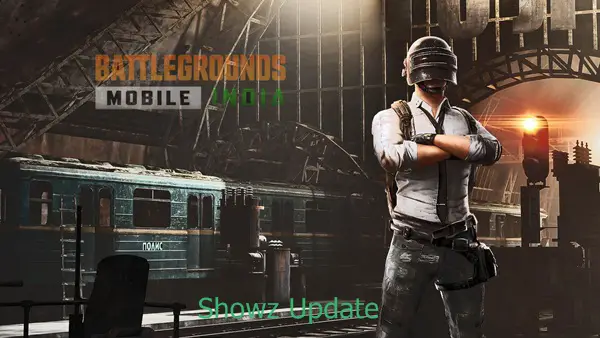How do you feel emailing people? Lonely? Feeling shy in email exchanges? Want to make a good first impression with your email contacts? If the answer is yes to any of the above, then this blog post is for you! In this blog post, we’ll be discussing the basics of signature editing in Gmail, including how to create a signature, how to change it, and how to make it visible across all of your email accounts. So if you’re looking to add a little bit of personality to your email correspondence, then read on! How to create a signature in Gmail – a step by step guide
Table of Contents
How to create a signature in Gmail – steps
Creating a signature in Gmail is a great way to personalize your email and make it look professional. Here’s a simple step-by-step guide on how to do it: Step One: Choose a typeface. You can use any type of font you like, but it’s recommended to use a typeface that is easy to read and looks professional. Step Two: Add your name and contact info. This will be the main focus of your signature. Make sure the font is large enough to be easily seen. Step Three: Save your signature as an email template. This will make it easy to insert your signature into any email you send. Step Four: Choose a color and font size. You can choose the color and font size that best suits your signature. Once you’re done, save the signature as a template and you’re ready to go!
How to change your signature in Gmail?
There’s no doubt that signature is an important part of email signature. It can help you identify the email as being from you, and can save you time in the future. But what’s the best way to create a signature that works for you? Well, that’s up to you!

You can choose from a variety of signature options, from the simple text signature to the more elaborate logo signature. Once you’ve selected the signature you want, it’s time to start customizing it. You can change the color, font, and even the alignment of the signature. You’re also free to add a logo or image to the signature. If you want to keep your signature the same, but add something new, there are a few ways to do that. You can change the signature using the main menu, keyboard shortcuts, or through a web interface. Whichever signature method you choose, be sure to congratulate yourself on a job well done!
What is a signature?
Adding a signature to your email messages can make communication with friends, family, and colleagues a lot easier and more efficient. signature is a customized message that you can add to your email. It’s basically a signature that you can use to personalize your email, make it stand out from the crowd, and increase your credibility as an email sender. Follow these simple steps to get started:
How to create a signature in Gmail – the easy way
Signatures are an important part of email communication. They can help people easily identify the sender, and are a great way to personalize your email signature. In this guide, we’ll show you how to create a signature in Gmail – the easy way. First, enter your name and email address in the “From” field of the “To” field. Then, hit send. Gmail will automatically create a signature for you based on the information you entered. Be sure to use this feature frequently, as it can make email communication a lot easier for everyone!

How to make your signature visible everywhere in Gmail
A signature is a great way to personalize your email experience and make sure that you’re always top of mind. It can also help you distinguish yourself from the rest of the email inbox. To create a signature in Gmail, first choose a font and color, and hit “Save Changes.” Next, click on the gear icon in the top right corner of any email message and select “Signature.” Your signature will now be visible on all of your messages! Make sure it’s saved first, as once it’s saved, it will be automatically applied to all of your email messages.
What is a signature?
Signatures are essential in Gmail, and they make emailing a lot more fun and personalized. There are a variety of signature options available, so choose the one that works best for you. For example, if you’re a visual person, go for a signature that incorporates graphics or icons. If you prefer to write long email messages, a signature with lots of text can be the perfect solution. And of course, don’t forget to customize it whenever possible – personalization makes every email special!
What is a signature in Gmail?
It’s the little things that make a big difference. By adding a signature to your Gmail inbox, you’ll look professional and differentiated from the other email recipients. You can create different signatures for different situations, and use them when emailing important people or clients. What’s more, a signature is a set of customizations you make to your Gmail account that make it feel more personal. So, why not give it a go? It’s easy to do, and it will definitely make a difference in the way you feel about emailing.

Frequently Asked Questions
How do I change the font size of my signature?
To change the font size of your signature in Gmail, go to Settings > General > Signature. There, you can choose the font size you want to use for your signature.
What is a signature in Gmail and what do I need it for?
A signature is a file that you add to your Gmail account, and it lets you set custom signatures for different email addresses. Whenever you send an email, Gmail will look for the signature file and use the information contained in it to create the signature for the email. This signature can be used to help you avoid having to type in the same thing every time you send an email, which saves time and energy. You can also use the signature as keywords to target ads in Gmail or Google Adsense. For example, if you want to target a specific ad with your email, adding the signature as a keyword will do the trick.
Is it possible to add multiple signatures to my account?
Adding multiple signatures to your Gmail account is possible and can be done in a few simple steps. First, open the Settings page on Gmail and select “Signatures.” You will see the “+Add Signature” button at the bottom of the page. Next, fill out all the required fields and click the save button at the top of the page. Once you save the signature, it will appear as a new signature on your email account.

Can I use my Gmail address as my signature?
Yes, you can use your Gmail address as your signature. Just note that some ads may show up in the sidebar or bottom of your email depending on how many emails have signatures enabled. Additionally, you can easily disable signatures from any email by clicking on the three lines icon at the top right corner and selecting “Signatures.”
How can I create a signature with photos or graphics?
To create a signature with photos or graphics, you will need to follow these steps: 1. First, open Gmail and sign in. 2. Next, click on the gear icon in the top right corner of the email window and select ‘create signatures’. 3. Signature creation with graphics requires that you type in some text followed by one or more images. 4. From here, you can choose between creating a signature using photos or graphics. 5. To create a signature with photos, you will need to upload a photo file from your computer for each signature. 6. To create a signature with graphics, you will need to type in some text followed by one or more images. 7. Once you have finished entering the information, click on the ‘create signature’ button to save it.
Conclusion
By following the simple steps outlined in this blog, you will be able to create a signature in Gmail that will be visible everywhere! Signature customization is an important part of email etiquette, so make sure to get acquainted with the different options available to you. Don’t forget to save your signature as a default so that you can quickly and easily access it anytime you need it. Thanks for reading!