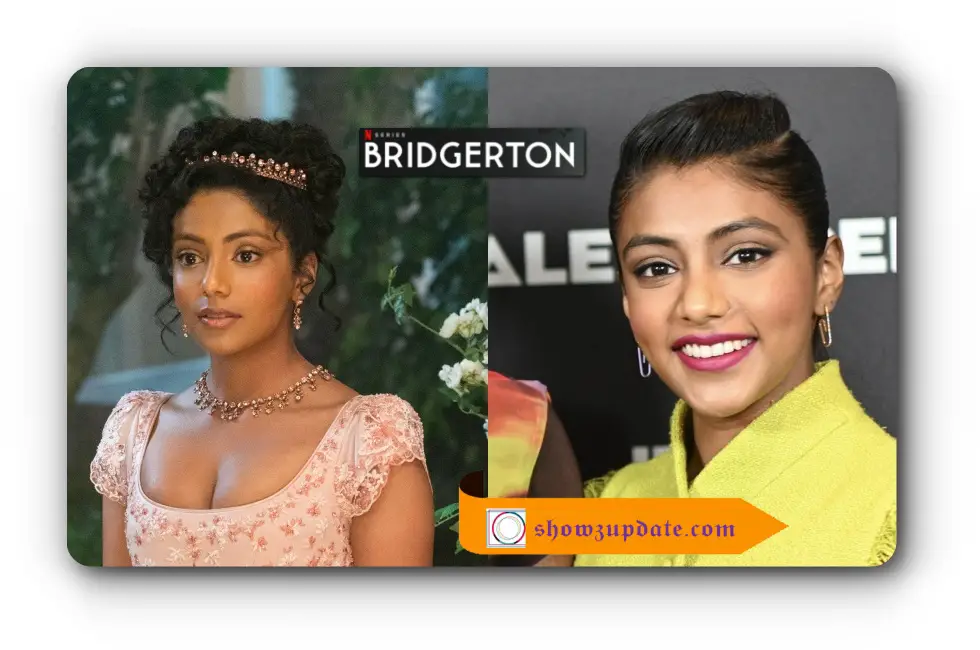Android TV isn’t just designed to be useful, it’s designed to be beautiful. You can make your Android TV interface even more beautiful with these 10 settings you didn’t know you could change on Android TV. All you need is the Android SDK, an ADB tool and a USB cable! Keep reading to find out more! 10 Settings You Didn’t Know You Could Change on Android TV
Table of Contents
1) Separate USB storage from internal storage
Android TV lets you choose where apps and other files are stored. If you have a USB storage device connected to your Chromecast, it’s a good idea to store the app data on that storage device, rather than the internal storage. This helps free up space in the internal memory for other things, like games and video. Follow these steps:
1) Go to Settings 2) Select Storage & reset 3) Choose which type of storage you want to use 4) Click Apply
2) Control notifications
To turn off notifications, open the Google Play Store app and tap your profile picture in the upper right. Under Settings, scroll down to Notifications. Check the box next to Block all notifications to silence all notifications.
3) Resize app icons
If you have a hard time seeing the app icons on your home screen, you can use the following steps to resize them.
1. Go to Settings 2. Select Display 3. Select Home Screen 4. Tap Icon Size 5. Choose one of the following: Medium, Large, Huge , or Custom where you can enter in an exact size for each icon. Edit your shortcuts: If you don’t like how some of the apps are arranged, it’s possible to change that as well.
1. Press and hold down any icon until it starts shaking and then drag it up or down until it’s in the position that you want it in and then let go 2. Press Menu 3.
4) Use your favorite keyboard layout
In order to use the Dvorak keyboard layout, you’ll need to first enable it. Go to Settings > Language and input > Languages, then scroll down until you find English – Dvorak. Tap on this, then select Enabled from the drop-down menu next to it. Once enabled, go back one screen and select English – Dvorak from the list of languages. This will be your default keyboard layout; tap your space bar a few times to see how it feels.
5) Customize the lock screen shortcut
Since the lock screen is the first thing you see when you boot up your device, it’s a great place to put shortcuts to apps and features you use the most. You can customize which buttons show up by opening the Settings app and navigating to Personal, then Security.
In this menu, under Lock Screen Shortcuts, tap add shortcut and select from any of the options that appear.
6) Toggle warning messages
Many people are unaware that they can change their settings on Android TV. One of these settings is to turn off warning messages that show up when you search for content not available in your region. If you have the Turn off warning messages box checked, then it will appear as if there is no content available to watch.
7) Enable developer settings
To get started, head over to the ‘About’ section of the device and scroll down to find the ‘Build Number’. Once you see it, tap on it seven times. This will prompt a dialog box asking if you want to proceed as a developer. Tap yes and you’ll be taken back to the about page where you’ll see that your build number has changed from user to developer.
8) Skip next song with headphones shortcut
Android TV has a few different settings you can change to customize your experience. One of these is the Skip Next Song with Headphones shortcut, which will skip any song playing if you plug in your headphones. It’s a handy shortcut for when you’re watching movies and don’t want to be interrupted by music!

9) Reorder menu items in settings to match order in apps
This simple change in the settings will allow you to quickly find the setting you are looking for. For example, if you want to change the screen brightness, just head to the Display tab and scroll down to Brightness level. From there, just tap and drag the slider up or down.
10) Change DPI for easier text reading
The default DPI setting on most devices is set at 480. This means that every pixel is designed to be 480 pixels wide. If you’re looking for something a little different, try changing your DPI to 400 or 300. The lower the number, the larger the text will be.