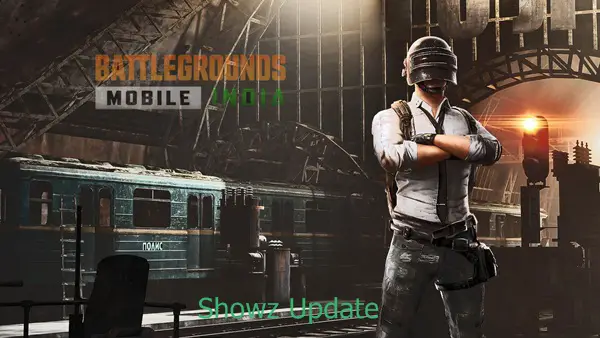You send out an email by mistake and it’s too late to retract it! Don’t worry, Gmail enables you to either retract or recall emails sent out in error. So you can take back what you’ve said even after hitting the Send button. If it has not been opened by the recipient, Gmail will ask if you want to recall the email that has been sent out by mistake. However, if the email has been opened by the recipient, then Gmail will ask if you want to retract the email that has been sent out by mistake. How to Retract or Recall an Email on Gmail
Table of Contents
Access your Google account
The first step is to access your Google account. You can do this by going to the Google homepage and clicking on the Sign In button in the top right-hand corner. Once you’ve signed in, click on the Mail icon in the top left-hand corner. This will take you to your inbox. Find the email that you want to retract or recall and click on it to open it. Click on the More Actions menu at the bottom of the screen. A dropdown menu will appear with a variety of options; choose Delete (x) conversation… from this list. Confirm that you want to delete your email by selecting Yes, delete these conversations if prompted.
Open the email you want to retract
To open the email you want to retract, simply log into your Gmail account and find the message in question. Once you have located the email, click on the three dots in the top right corner of the message. This will open a drop-down menu with several options. Select Retract from this menu. A pop-up window will appear, asking you to confirm that you want to retract the message. Click Retract again to confirm. The mail will be immediately retracted and removed from the inbox. Now when you log back into your Gmail account, it should no longer be there.

We are sorry for any inconvenience caused by this process; please let us know if we can assist you further!
Scroll down the page until you see More actions
If you accidentally sent an email, you can retract it within a few seconds of sending it. To do this, scroll down the page until you see More actions. This is a small gray link located under the date and time of your email. Once you click on More actions, a drop-down menu will appear with the option to retract your message. Select this option and confirm that you want to retrace your message by clicking Yes. If you change your mind, select No instead.
Click Delete
To retract or recall an email on Gmail, first click the Delete button. This will remove the email from your inbox and send it to your Trash folder. If you want to delete the email completely, you’ll need to empty your Trash folder as well. To do this, click the More button at the top of your screen and select Empty Trash now.
Select Remove permanently
To remove an email you’ve sent from your Gmail account, open the Sent folder and click the checkbox next to the message you want to delete. Once the message is selected, click the More button at the top of the page and select Remove permanently from the drop-down menu. This will delete the selected email from your Gmail account and cannot be undone, so be sure you really want to delete it before selecting this option!

Steps for iPad
1. Log into your Gmail account on your iPad and open the email you want to recall.
2. Tap the Edit button in the top right corner of the screen.
3. Tap the Trash icon in the bottom left corner of the screen.
4. Tap Delete Forever.
5. A pop-up window will appear asking if you’re sure you want to delete the email; tap OK. The email has been deleted from both your inbox and trash folder.
6. The mail has been removed from both inbox and trash, so when you log back in, the message is gone from both places.
7. Tap anywhere outside of the email to close it, then go back to reading other emails that are in your inbox by tapping the Inbox tab at the bottom of the screen.
Steps for iPhone
1.Open the Gmail app and sign in if you haven’t already.
2.Tap the hamburger icon in the top-left corner of the screen to open the menu.
3.Select All mail labels at the bottom of the menu.
4.Tap Edit in the top-right corner of the screen.
5.Scroll through your list of emails until you find the one that needs to be retracted or recalled, then tap on it.
6.The email will now be selected, so tap Delete in the bottom-right corner of the screen (next to Reply).

7.When prompted, confirm that you want to delete this email by tapping Delete again, then select OK.
8.(Optional) Repeat steps 5-7 for any other emails that need to be retracted or recalled as well.
Steps for Android phone
1.Open the Gmail app and sign in if you haven’t already.
2.Tap and hold the message you want to recall. A menu will appear.
3.Tap More .
4.Tap Recall message .
5.Tap OK when prompted. The message will be sent back to your drafts folder, where you can make any necessary changes before sending it again . To retract a message on a desktop browser, open Gmail and navigate to your Drafts folder by clicking Inbox at the top of the page and then selecting Drafts. Find the email you want to retract, select it with a click of the mouse button, right-click (or press control-click) on that email, select Recall Message, then confirm that action with a dialog box prompt.